



Abrites J2534 PassThru driver User Manual
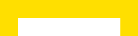
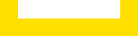



























User manual
version 1.1
www.abrites.com
www.abrites.com
Abrites J2534
PassThru driver

www.abrites.com

Important notes
Warranty
The Abrites software and hardware products are developed, designed and manufactured by Abrites Ltd. During the production process we comply to all safety and quality regulations and standards, aiming at highest production quality. The Abrites hardware and software products are designed to build a coherent ecosystem, which effectively solves a wide range of vehicle-related tasks, such as:
All software and hardware products by Abrites Ltd. are copyrighted. Permission is granted to copy Abrites software files for your own back-up purposes only. Should you wish to copy this manual or parts of it, you are granted permission only in case it is used with Abrites products, has “Abrites Ltd.” written on all copies, and is used for actions that comply to respective local law and regulations.
You, as a purchaser of Abrites hardware products, are entitled of a two-year warranty. If the hardware product you have purchased has been properly connected, and used according to its respective instructions, it should function correctly. In case the product does not function as expected, you are able to claim warranty within the stated terms. Abrites Ltd. is entitled to require evidence of the defect or malfunction, upon which the decision to repair or substitute the product shall be made.
There are certain conditions, upon which the warranty cannot be applied. The warranty shall not apply to damages and defects caused by natural disaster, misuse, improper use, unusual use, negligence, failure to observe the instructions for use issued by Abrites, modifications of the device, repair works performed by unauthorized persons. For example, when the damage of the hardware has occurred due to incompatible electricity supply, mechanical or water damage, as well as fire, flood or thunder storm, the warranty does not apply.
Each warranty claim is inspected individually by our team and the decision is based upon thorough case consideration.
Read the full hardware warranty terms on our website.
Abrites J2534 PassThru driver User Manual
2
www.abrites.com

Copyright information
Safety information
Copyright:
Notices:
The Abrites products are to be used by trained and experienced users in diagnostics and reprogramming of vehicles and equipment. The user is assumed to have a good understanding of vehicle electronic systems, as well as potential hazards while working around vehicles. There are numerous safety situations that cannot be foreseen, thus we recommend that the user read and follow all safety messages in the available manual, on all equipment they use, including vehicle manuals, as well as internal shop documents and operating procedures.
Some important points:
Block all wheels of the vehicle when testing. Be cautious when working around electricity.
In case any technical difficulties occur, please contact the
Abrites Support Team by email at support@abrites.com.
Abrites J2534 PassThru driver User Manual
3
Table of contents
www.abrites.com


Abrites J2534 PassThru driver User Manual
4
2. Supported third party applications
3. Using the Abrites J2534 passthru driver and AVDI with third party software applications
3.1 Using AVDI interface with „Bombardier Utility Diagnostic System“(BUDS)
3.2 Using AVDI interface with Suzuki Outboards Motors Diagnostic System
3.3 Using AVDI interface with Nissan Consult III+
3.4 Using AVDI interface with Jaguar/Land Rover Symptom Driven Diagnostics
3.5.Using AVDI interface with Toyota Techstream
3.6.Using AVDI interface with ODIS
3.7.Using AVDI interface with Subaru Select Monitor III
3.8 Using AVDI interface with Hyundai/ KIA GDS
3.9 Using AVDI interface with Honda Diagnostic System
3.10 Using AVDI interface with Volvo VIDA
3.11 Using AVDI with Yamaha Outboards Motors Diagnostic System
3.12 Using AVDI interface with GM Tech2Win Diagnostic System
3.13 Using AVDI interface with BMW – EDIABAS INPA WINKFP NFS NCS EXPERT
3.14 Using AVDI interface with Fiat Examiner
3.15. Using AVDI interface with BMW DIS
3.16. Using AVDI interface with DAS/ Xentry
www.abrites.com

Abrites J2534 PassThru driver User Manual
List of revisions
Date
Chapter
Description
Revision
22.12.2015
06.02.2018
1.0
1.1
Document created
Updated to include ISTA-D and INPA
5
www.abrites.com

Abrites J2534 PassThru driver User Manual
1. Introduction
6
The Abrites Vehicle Diagnostics Interface (AVDI) is one of the most advanced diagnostic interfaces
currently in existence. Apart from the features of the interface when it is used together with the
Abrites Diagnostic Software developed by Abrites ltd. It can also be used as an interface between the vehicles and the vehicle manufacturer’s diagnostic equipment as well other 3rd party software
applications. This feature is available using AVDI and the J2534 Passthru driver.
In case you have access to passthru it will be sent to you together with reset of the software suite.
J2534 is an interface standard designed by SAE (Society of Automotive Engineers) and mandated
by the US EPA (Environmental Protection Agency) for vehicle ECU reprogramming. Its target is to
create an API (Application Programming Interface) which would be adopted by all vehicle
manufacturers, allowing the Independent Aftermarket (IAM) the ability to reprogram ECUs without
the need for a special dealer-only tool. The EPS regulation mandates that automotive OEMs must comply with the SAE J2534 passthrough reprogramming from model year 2004 and forward for their Powertrain ECUs. Additionally, the specification includes a provision that allows OEMs to use the J2534 reprogramming method on 1996 through 2003 model year vehicles as long as the OEMs make all necessary additional hardware (i.e. cables) available to the aftermarket. If an OEM cannot retroactively implement the
J2534 pass-through reprogramming solution with or without special cables, they must make any
information needed to develop aftermarket equivalents of their OEM-specific reprogramming
hardware and software available to equipment and tool companies. J2534 pass-through
reprogramming is mandatory on all vehicles from model year 2004 and onward, but it is only
required for emissions-based ECU’s (e.g. Powertrain, Engine, Transmission). Additional ECU
support (Chassis and Body) will be dependent on each individual manufacturer’s implementation
priorities and reprogramming application capabilities. Many of the manufacturers introduce J2534
not only as a reprogramming standard but also as a standard for common diagnostic activities.
www.abrites.com

Abrites J2534 PassThru driver User Manual
1.1 Installation
In order to install the Abrites passthru driver you will need to download the passthru file for your AVDI ID number. This file is usually sent to you together with the rest of the software for your AVDI interface. Once the file is downloaded the installation can begin . The next step you need to take then is to ensure that the AVDI is connected to your computer’s USB port using the supplied USB cable. In case the interface is not connected before starting the install you will see the following message:
If you receive this message – please cancel the installation and start over once you have ensured that the AVDI is connected to the computer.
Usually the installation requires you to read the steps that are made and click “Next”.
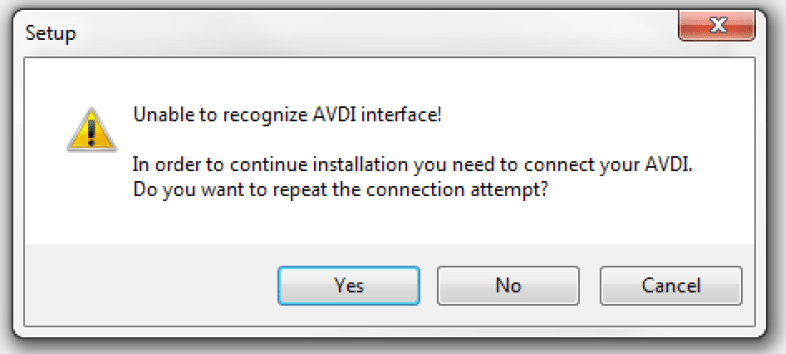
7
www.abrites.com

Abrites J2534 PassThru driver User Manual
2. Supported third party applications
8
The compatible third party applications include the following:
IMPORTANT: It is mandatory to run the third party applications as Administrator using the right click button on the .exe file and selecting “Run as administrator”.
www.abrites.com

Abrites J2534 PassThru driver User Manual
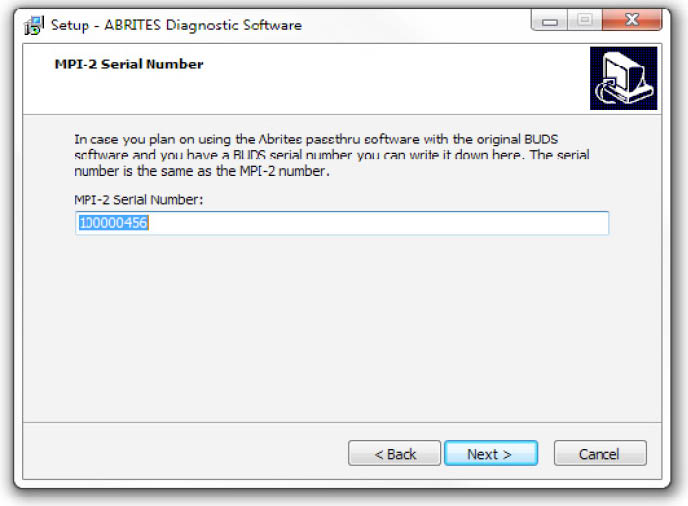
3. Using the Abrites J2534 passthru driver and AVDI with third party software applications
The below descriptions are made based on the assumption that you have a computer or virtual machine with the corresponding software installed. Please note that Abrites ltd. cannot provide the software described below because it is not produced by Abrites ltd.
3.1 Using AVDI interface with „Bombardier Utility Diagnostic System“(BUDS)
In order to use your AVDI as a communication interface between BUDS and Bombardier vehicles you will need to have a computer system with the BUDS software installed.
After that you will need to install “SetupInterface_xxxxxx_PASSTHRU.exe” received for your interface on this system (xxxxx is your interface number).
From the start menu open “START -> Programs -> Abrites Software for IDxxxxx -> ABRITES PassThru Driver” run SetPassThruBUDS.exe. In the cases when using the BUDS in a virtual machine please make sure that the AVDI is connected to the virtual machine.
Make sure the latency timer of the COM port where AVDI interface is recognized is set to 1
You can start the BUDS application.
In case you have an MPI system number you can input that number during the passthru driver’s installation as shown below:
9
www.abrites.com

Abrites J2534 PassThru driver User Manual
When you have installed the passthru driver in the same computer or virtual machine as the BUDS software you can perform the installation of the SetPassThruBUDS.exe file:
The installation will then ask you which interface ID you would like to install the software for:
From this drop down menu please select your interface ID number and press “Install”. The following message will be displayed:
This message means that the passthru driver for your interface is installed and is working properly.
You can then proceed to using the BUDS software.

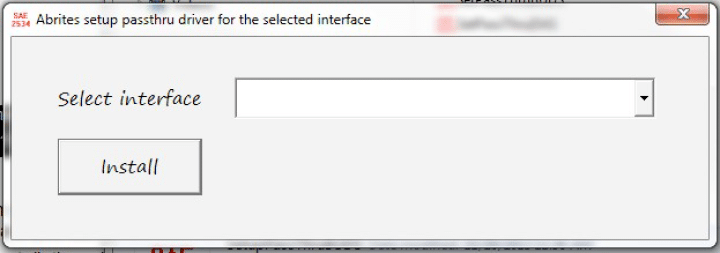

10
www.abrites.com

Abrites J2534 PassThru driver User Manual
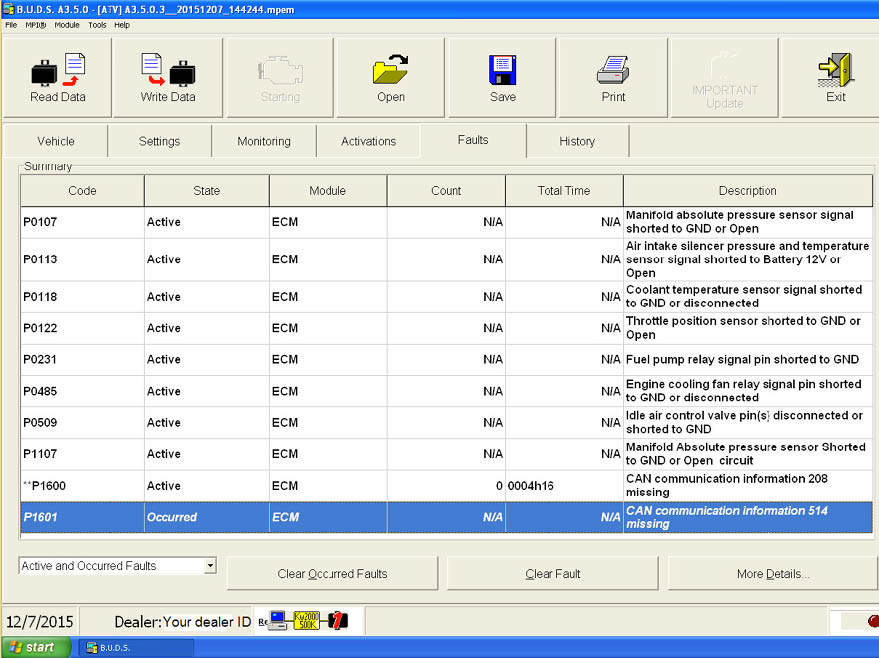
BUDS communicates with the vehicle and diagnostics can be performed:
The BUDS software is now ready to use. It is very important to check that the there is actual communication between the software and the vehicle. The BUDS software has an indicator for the communication:
11

www.abrites.com

Abrites J2534 PassThru driver User Manual
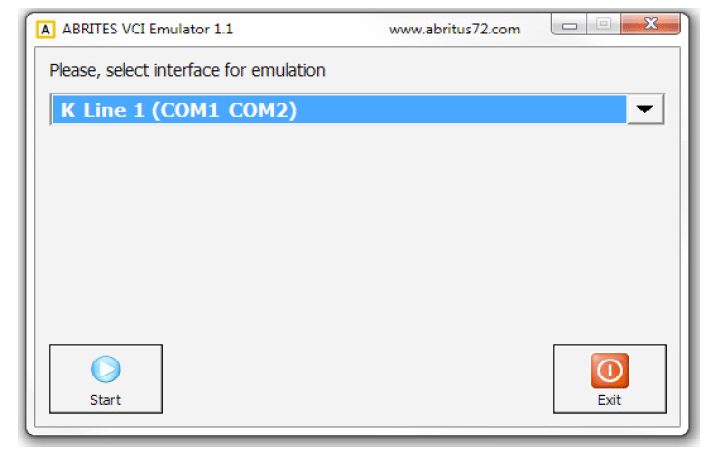
3.2 Using AVDI interface with Suzuki Outboards Motors Diagnostic System
We assume that you have a system with the Suzuki Outboards Motors Diagnostic System.
To use Suzuki Outboards Motors Diagnostic System you should start VCI emulator software and select K-line emulation mode of the first type. You then start the Suzuki Outboards Motors Diagnostic System and it will be available for operation.
Go to the folder where your Abrites diagnostic software is installed and select VCI emulator.
Once you do that the interface will connect to the software. After that you select the VCI emulator type 1 from the drop down menu:


12
www.abrites.com

Abrites J2534 PassThru driver User Manual
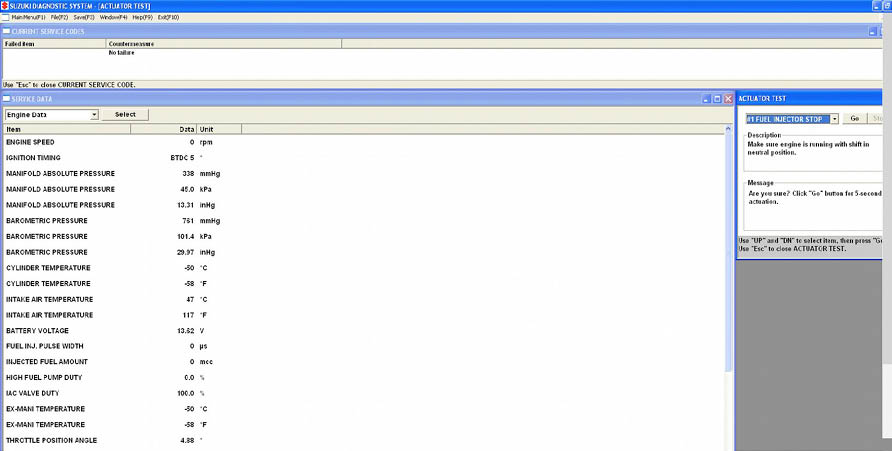
Once that is done the Suzuki Outboards Motors Diagnostic System will be ready for usage:
IMPORTANT: It is mandatory to run the third party applications as Administrator using the right click button on the .exe file and selecting “Run as administrator”.
13
www.abrites.com

Abrites J2534 PassThru driver User Manual
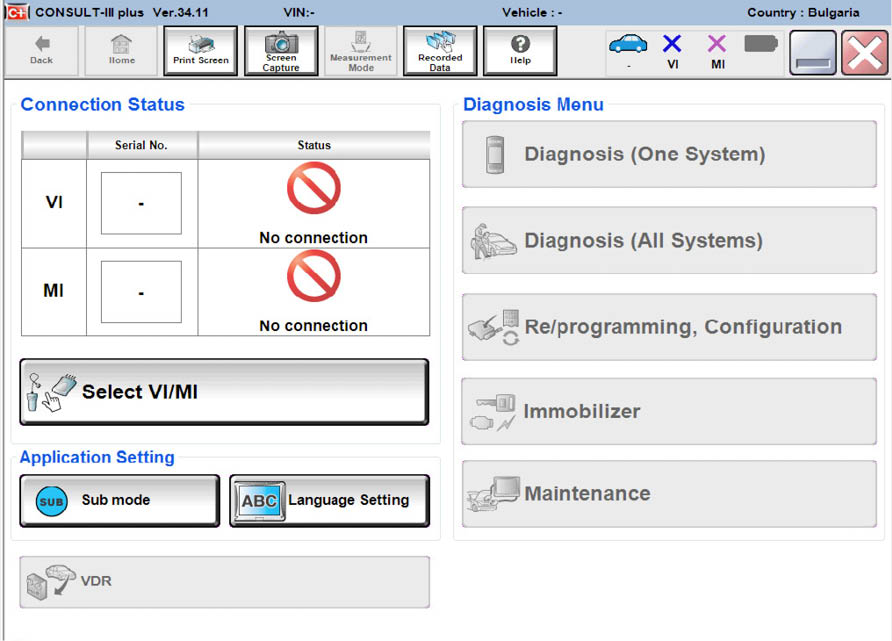
3.3 Using AVDI interface with Nissan Consult III+
When using your AVDI with the Nissan Consult III+ the first step you need to take is to install the Abrites passthru software on the computer where the Consult III+ is installed, then you need to make sure that the AVDI is connected to the same computer and that it is recognized. After that you need to start the Consult III+ software and click the “Select VI/MI” button:
IMPORTANT: It is mandatory to run the third party applications as Administrator using the right click button on the .exe file and selecting “Run as administrator”.
14
www.abrites.com

Abrites J2534 PassThru driver User Manual
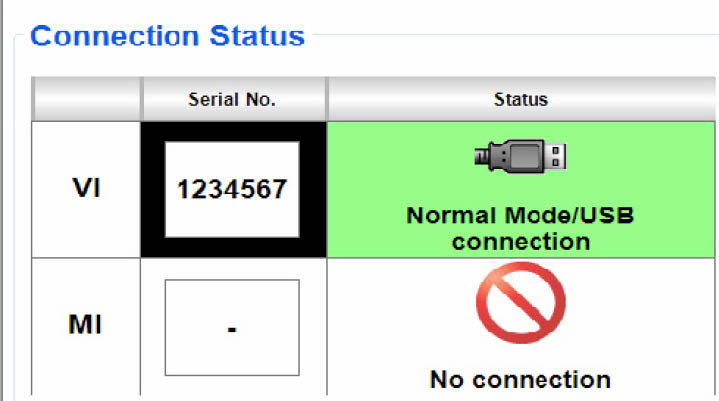
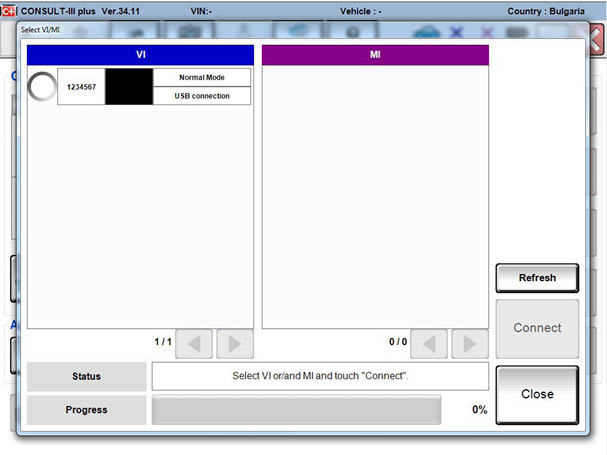
After that you you need to make sure that the 1234567 interface is selected.
Do not select “Connect”, instead just close the window
Then you will be able to see the that the connection status light goes green and the “Normal Mode/USB connection” will be indicated under “Connection status”:
15
www.abrites.com

Abrites J2534 PassThru driver User Manual
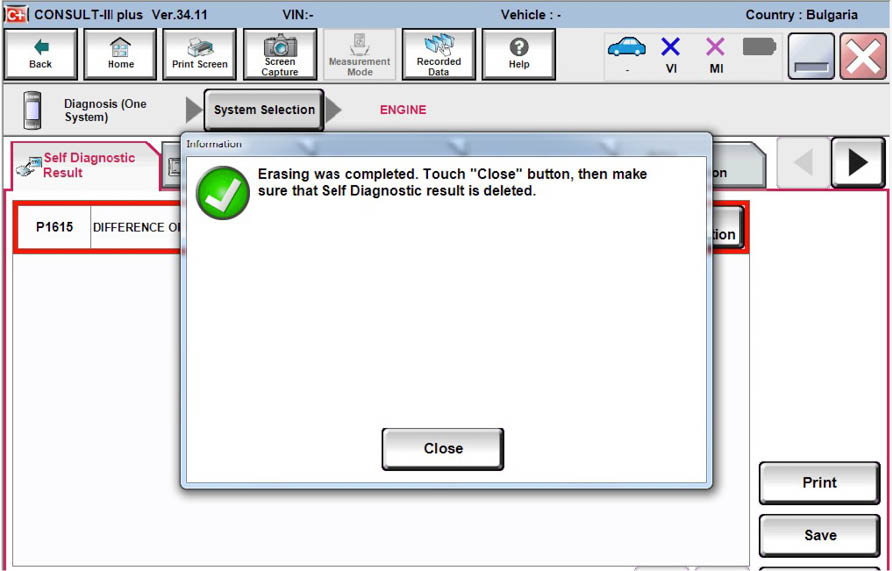

16
www.abrites.com

Abrites J2534 PassThru driver User Manual

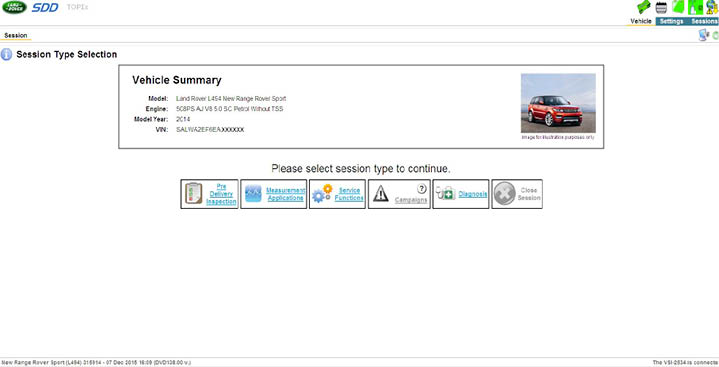
3.4 Using AVDI interface with Jaguar/Land Rover Symptom Driven Diagnostics
In order to use the JLR SDD system you need to make sure that the Abrites passthru driver is installed on the same computer as the SDD system. After that you need to make sure that the AVDI is connected to the same computer or virtual machine.
After you have installed the Abrites passthru software you need to restart the system.
When you restart the system please start the SDD software. When you do that you will need to make sure that the “VCI- 2534” is connected in the bottom right side of the SDD application.
Then in the TOP right you will see the connection status of the AVDI to the SDD.
Now you can start working with the software:
17
IMPORTANT: It is mandatory to run the third party applications as Administrator using the right click button on the .exe file and selecting “Run as administrator”.
www.abrites.com

Abrites J2534 PassThru driver User Manual
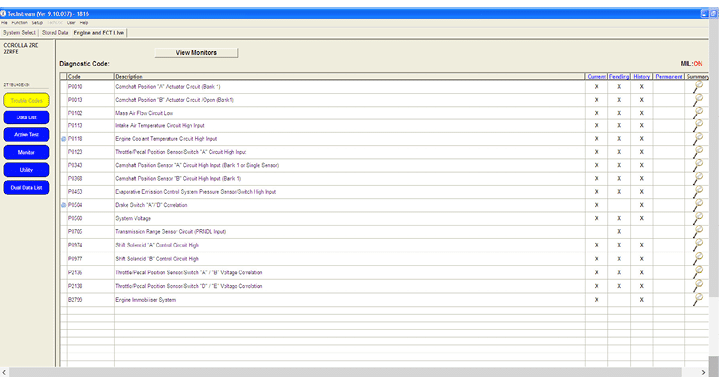
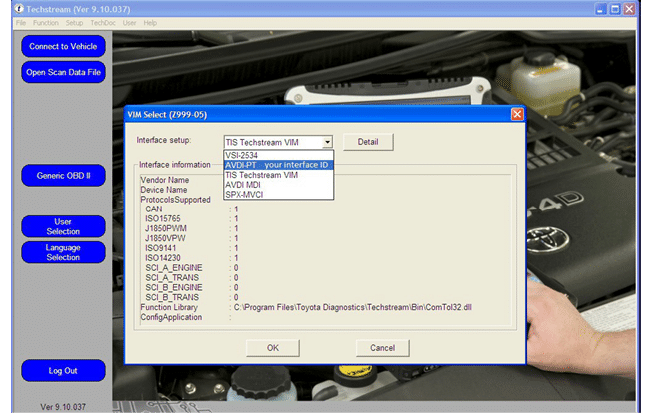
3.5.Using AVDI interface with Toyota Techstream
In order to use the AVDI interface with the Toyota Techstream software you need to install the Abrites passthru software in the computer where you have the Techstream software installed and make sure that your AVDI is connected to the same computer.
Next you need to start the Techstream software and go into the “VIM Select” menu. From the drop down menu please select AVDI – PT XXXXXX where “XXXXXX” is the number of your interface:
Once that is done Techstream is ready to work:
IMPORTANT: It is mandatory to run the third party applications as Administrator using the right click button on the .exe file and selecting “Run as administrator”.
18
www.abrites.com

Abrites J2534 PassThru driver User Manual
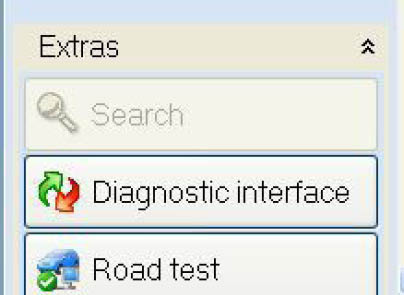
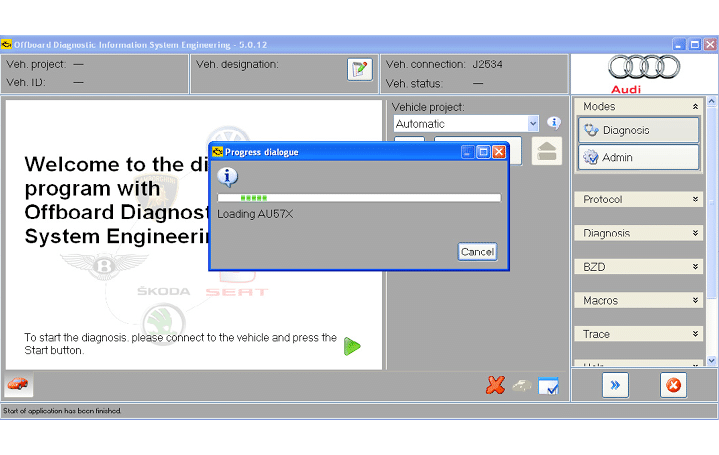
3.6.Using AVDI interface with ODIS
In order to use your AVDI interface with the Volkswagen AG Off-board Diagnostic Information System you need to make sure that the Abrites passthru driver is installed in the same computer or virtual machine as the ODIS.
When you are using your AVDI with the engineering information ODIS software the J2534 connection will automatically be connected.
In the cases when you use the diagnostic ODIS software the procedure requires the following steps. You have to make sure that the Abrites passthru software and the ODIS software are installed in the same computer. Then start the ODIS software and:
Go to the “EXTRAS” menu and select “Diagnostic interface”:
IMPORTANT: It is mandatory to run the third party applications as Administrator using the right click button on the .exe file and selecting “Run as administrator”.
19
www.abrites.com
www.abrites.com

Abrites J2534 PassThru driver User Manual
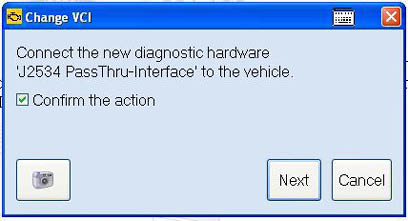
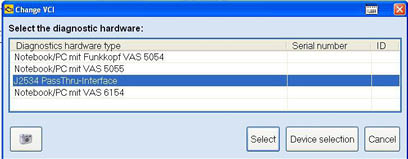
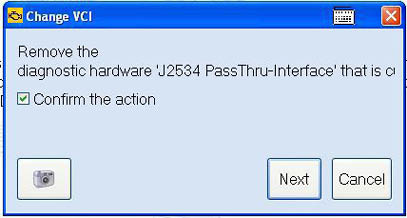

SELECT “CHANGE VCI”
Choose the J2534 Passthru and click select.
SELECT “CONFIRM THE ACTION” AND PRESS “NEXT”
Click next and return to the ODIS main screen to perform diagnostics.
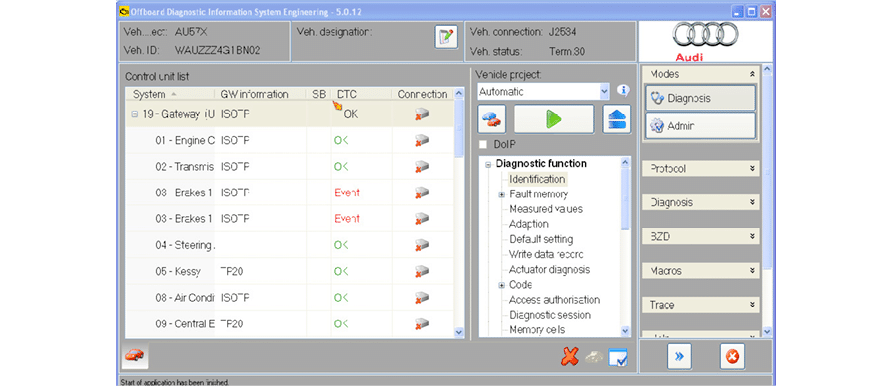
The ODIS is ready to work:
20
20
www.abrites.com

Abrites J2534 PassThru driver User Manual

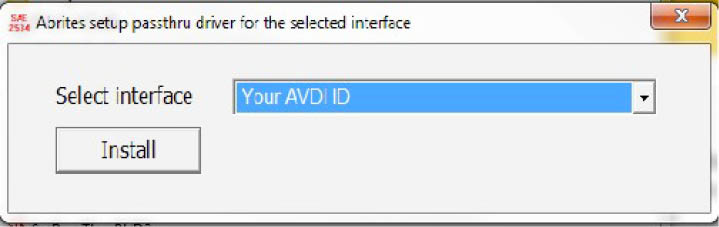
3.7.Using AVDI interface with Subaru Select Monitor III
In order to use the Subaru SSMIII software together with your AVDI you need to have the SSM software on the same computer as the passthru. Both need to be installed. You need to go to the passthru folder and select the “SetpassthruSUBARU”, start it and let it install:
The software will let you select the AVDI to install the passthru for. Select the one for your AVDI:
Once you do that your AVDI and the SSMIII are ready to use. Please note that there will be an error message in regards to the CF card. This will not interfere with the work of the system.

IMPORTANT: It is mandatory to run the third party applications as Administrator using the right click button on the .exe file and selecting “Run as administrator”.
21
www.abrites.com

Abrites J2534 PassThru driver User Manual
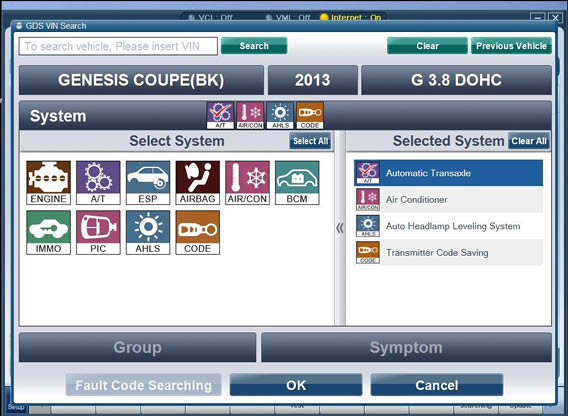
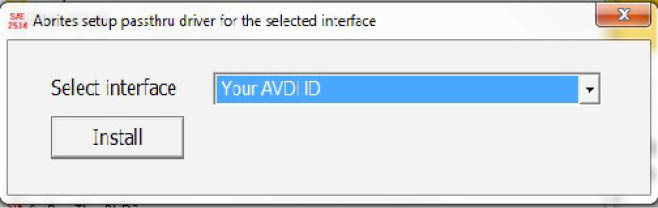
3.8 Using AVDI interface with Hyundai/ KIA GDS
In order to use your AVDI and the Abrites passthru you need to go to the start menu “START -> Programs -> Abrites Software for IDxxxxx -> PassThru” run SetupPassThruHyundai.exe (xxxxx is your interface number).
And then the following screen opens:
You can start the Hyundai/ KIA GDS application. Please note that a MANUAL VIN number input is needed, read it from the car’s ID plate and input it, otherwise you will face issues while using the software.
After that the GDS software is ready to use:

IMPORTANT: It is mandatory to run the third party applications as Administrator using the right click button on the .exe file and selecting “Run as administrator”.
22
www.abrites.com

Abrites J2534 PassThru driver User Manual
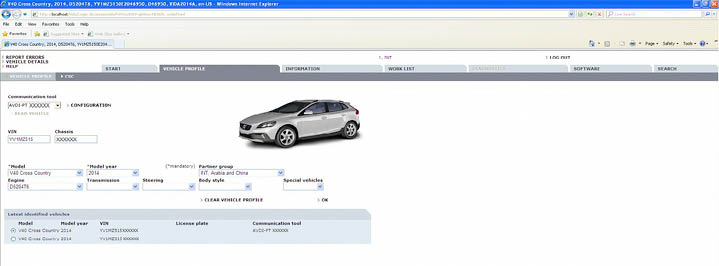
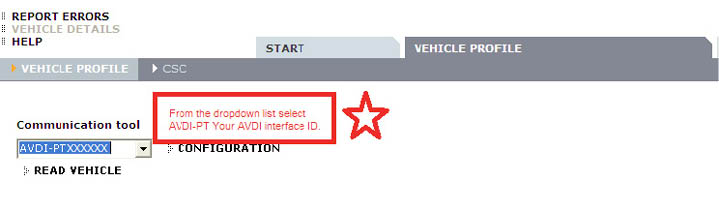
3.9 Using AVDI interface with Honda Diagnostic System
In order to use the Abrites Vehicle Diagnostic Interface together with the Honda HDS software you need to:
IMPORTANT: It is mandatory to run the third party applications as Administrator using the right click button on the .exe file and selecting “Run as administrator”.
3.10 Using AVDI interface with Volvo VIDA
Be sure that your system is fully working. On the right corner of your taskbar you have two icons (one for SQL server and one for VIDA which should be in status Running).
Make sure to select the ID of your AVDI from the drop down menu. You need to use AVDI – PTXXXXXX where XXXXXX is your AVDI ID.
The VIDA is ready to work:
IMPORTANT: It is mandatory to run the third party applications as Administrator using the right click button on the .exe file and selecting “Run as administrator”.
23
www.abrites.com

Abrites J2534 PassThru driver User Manual
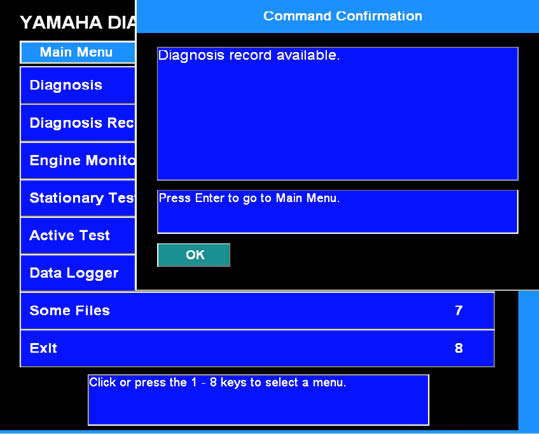
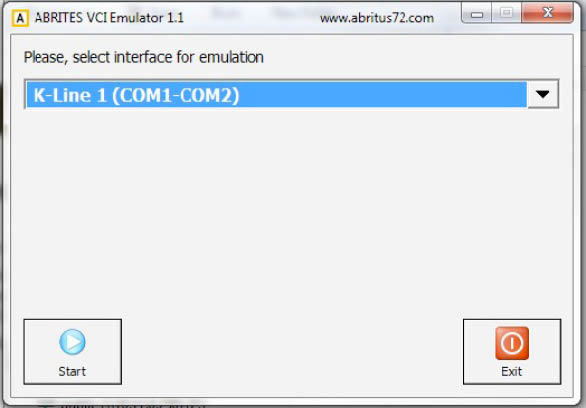
3.11 Using AVDI with Yamaha Outboards Motors Diagnostic System
To use Yamaha Outboards Motors Diagnostic System you should start VCI emulator software and select K-line emulation mode of the First type.
You can then start the Yamaha Outboards Motors Diagnostic and it will be ready to work:
24
IMPORTANT: It is mandatory to run the third party applications as Administrator using the right click button on the .exe file and selecting “Run as administrator”.
www.abrites.com

Abrites J2534 PassThru driver User Manual
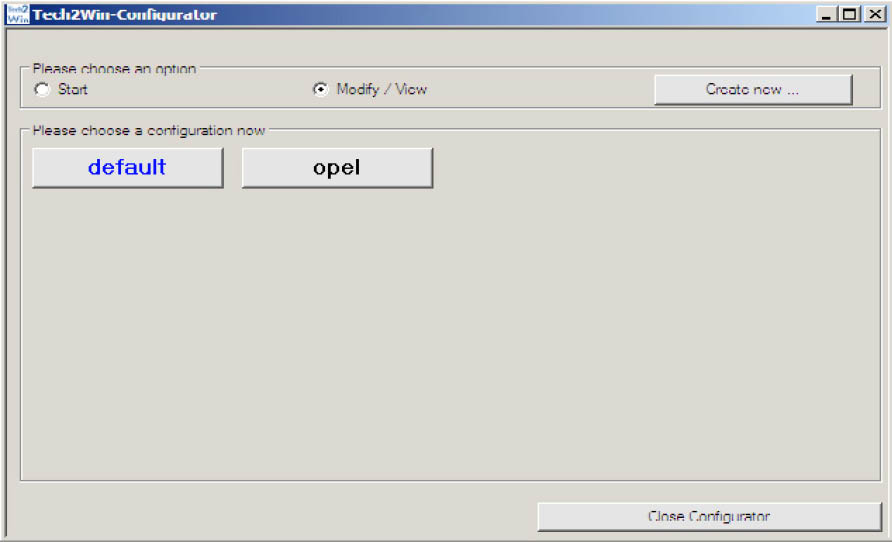
3.12 Using AVDI interface with GM Tech2Win Diagnostic System
In order to use your AVDI with the GM Tech2Win diagnostic system you need to have an account with the global TIS. This can be done by performing a security access via the GlobalTIS website.
The Tech2Win applies to “Opel” vehicles. First you must ensure that the COM port in Tech2Win configuration is set properly. In the Tech2Win configuration menu select Modify/View and the click on the button “Opel”.
IMPORTANT: It is mandatory to run the third party applications as Administrator using the right click button on the .exe file and selecting “Run as administrator”.
25
www.abrites.com

Abrites J2534 PassThru driver User Manual
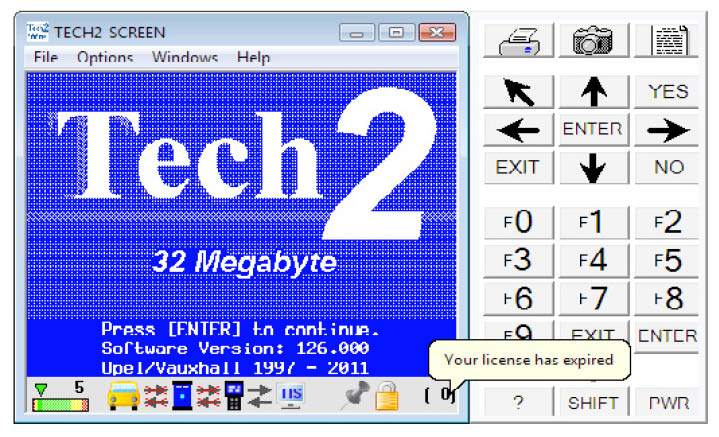
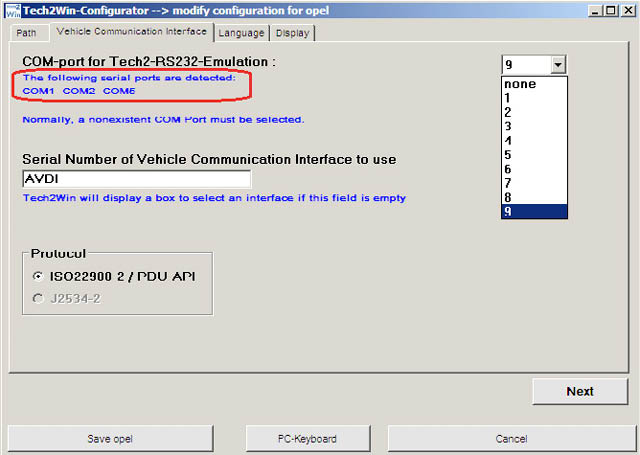
Then click on the Vehicle Communication Interface and select COM port for Tech2-RS323 Emulation. You must select a COM port which is not in use.
This means the selected COM port must not be in the list “The following serial ports are Detected:” (made in red on the screenshot). After COM port selection save the configuration.
Run Tech2Win and wait until the main screen is displayed:
26
www.abrites.com

Abrites J2534 PassThru driver User Manual
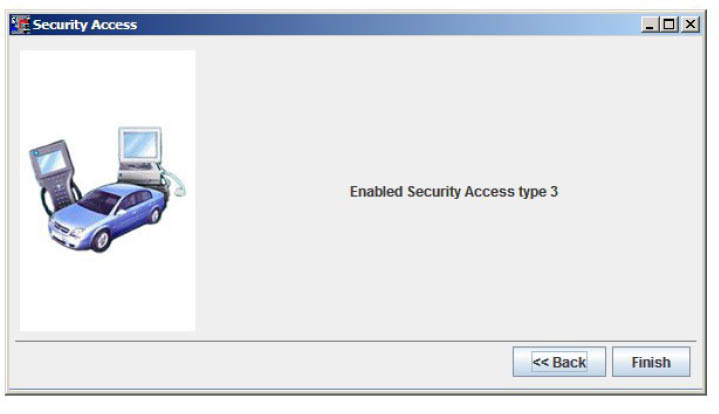
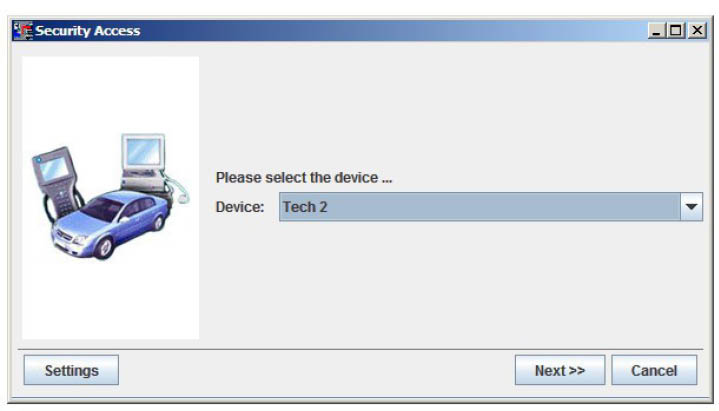
Run GlobalTIS.
In GlobalTIS click on Security Access (Security).
In GlobalTIS, Security click on the button Start Download.
This will run Security Access wizard.
When its main window is displayed click on the button Next.
When the activation finishes you will see the following window:
After a successful security access inTech2Win you can see an open lock on the right side of the status bar. Inside the bracket you see the number of days the license is valid. When you start Tech2Win again the security indicator is not displayed as long as no vehicle communication is being performed. During the first communication with a vehicle the license will be checked and the indicator displays either an open or closed lock.

27
www.abrites.com

Abrites J2534 PassThru driver User Manual
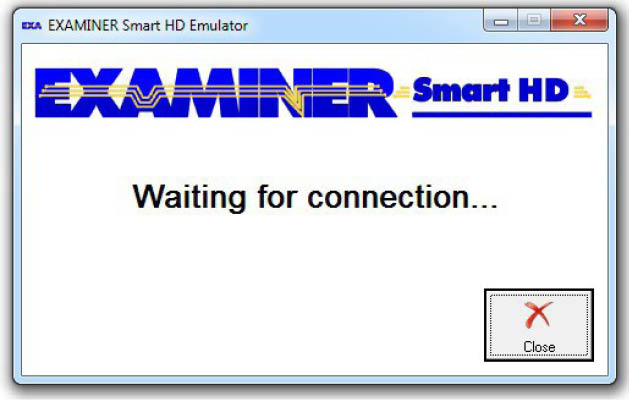
3.13 Using AVDI interface with BMW – EDIABAS INPA WINKFP NFS NCS EXPERT
Diagnostic System
We assume that you have a working system with installed EDIABAS.
Download and install latest passthru drivers for BMW-EDIABAS (for example pttbmw_2.1.0.0.exe).
From start menu run the program “START -> All programs -> BMW PassthruD x.x.x.x -> PassthruD Configuration”.
Select your AVDI interface and set the checkbox about baud 115200.
Copy all files from the folder “\Program Files\BMW AG\PassThruD” to the folder “\EDIABAS\BIN” except the file “EDIABAS.INI”
Open your “\EDIABAS\BIN\EDIABAS.INI” in “NOTEPAD” and replace the string “Interface = STD:....” with the string “Interface = STD:passthrud”.
3.14 Using AVDI interface with Fiat Examiner
Examiner Smart HD Emulator is a tool which makes the connection between EXAMINER SMART HD diagnostic software running in a virtual machine and the vehicle. Supported communication protocols are CAN (BCAN and CCAN on OBD2 pins 6, 14 and 1, 9) and Kline (on ODB2 pin 7 using Keyword 2000).
When you run the Emulator application, it will try to make a connection with the virtual machine showing the status “Waiting for connection...”. When the connection with the virtual machine is successfully established the status will change to “Connected”. When the status of the Emulator tool becomes “Connected”, the EXAMINER SMART HD running in the virtual machine is ready for use.
IMPORTANT: It is mandatory to run the third party applications as Administrator using the right click button on the .exe file and selecting “Run as administrator”.
28
www.abrites.com

Abrites J2534 PassThru driver User Manual

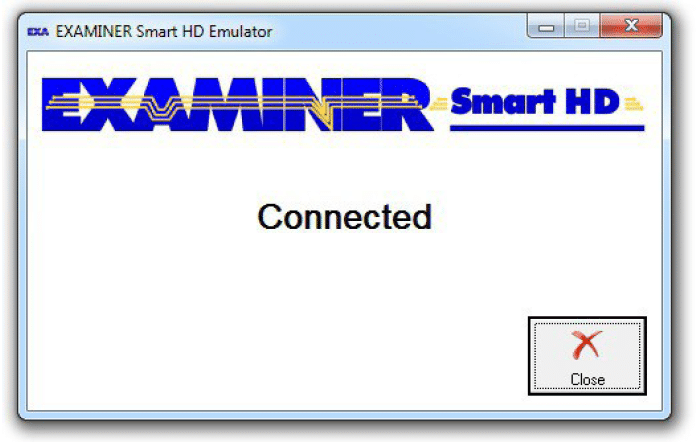
29
www.abrites.com

Abrites J2534 PassThru driver User Manual
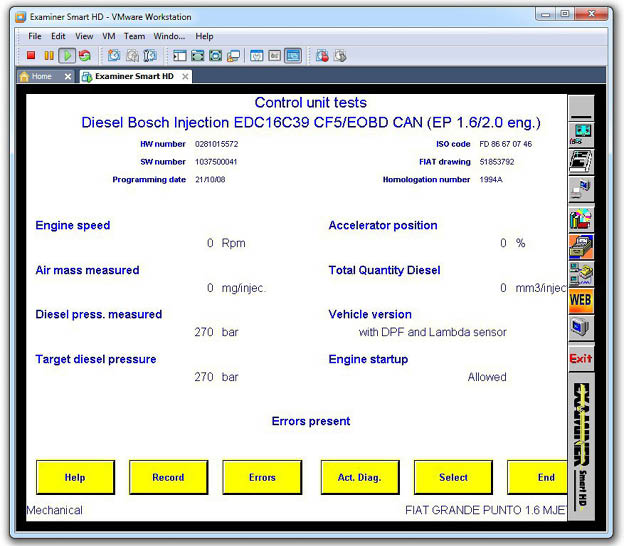
30
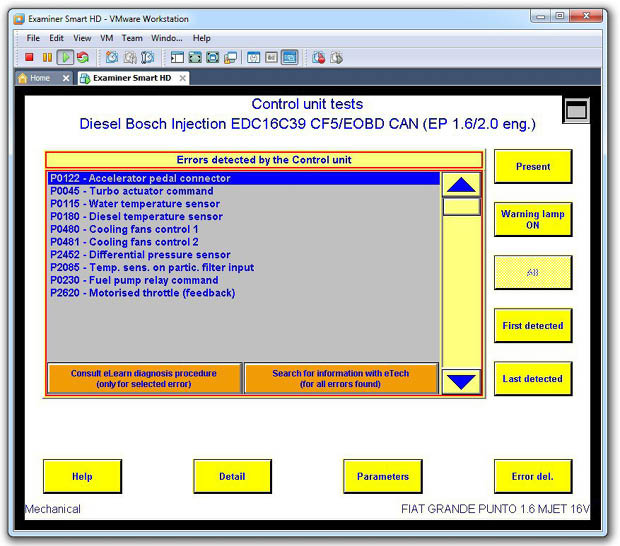
www.abrites.com

Abrites J2534 PassThru driver User Manual
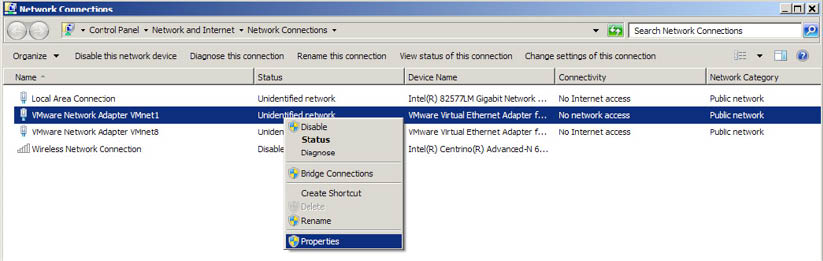

3.15. Using AVDI interface with BMW DIS
The BMW DIS system can be used on both a virtual machine and a regular computer.
To use DIS with AVDI interface you should perform the following steps:
1. Change the IP address of the first VMWare adapter to 192.168.68.1:
Open windows explorer.
Type in the address bar the following “C:\Windows\System32\ncpa.cpl” and press Enter.
In the opened window right click with the mouse over “VMware Network Adapter VMnet1”and choose properties.
Select “Internet Protocol (TCP/IP)” (or it might be “Internet Protocol Version 4 (TCP/IPv4)” depending from windows version) and click Properties.
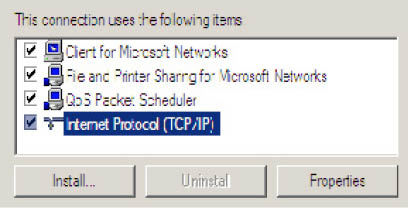
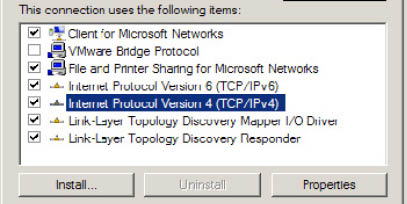
31
www.abrites.com

Abrites J2534 PassThru driver User Manual
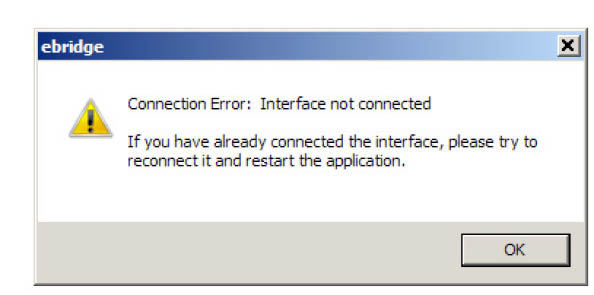

Select “Use the following IP address”.
Enter IP address 192.168.68.1, Subnet mask 255.255.255.0
From start menu “Start -> All Programs -> ABRITES Software for ID XXXXXX” select “ebridge” (XXXXXX is the number of your AVDI interface).
Make sure the interface is recognized. If it is not recognized you will be informed with the following message:
32
www.abrites.com

Abrites J2534 PassThru driver User Manual

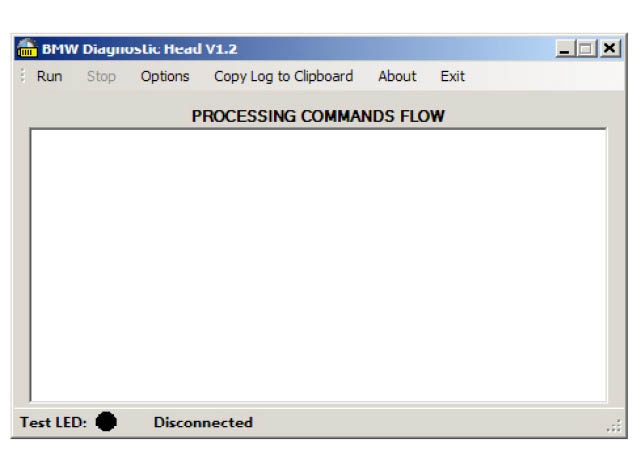
If the interface is recognized the following window will appear:
Choose CAN or Kline. Click on “DIS DiagHead”. Choose “Run” in the menu of the newly opened dialog.
Start VMWare and play VM with DIS.
From the VMWare menu select “Virtual Machine” -> “Removable devices” -> Network adapter -> Connect. Do this for all Network adapters (1,2,3, etc.).
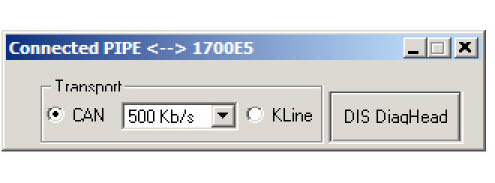
33
www.abrites.com

Abrites J2534 PassThru driver User Manual
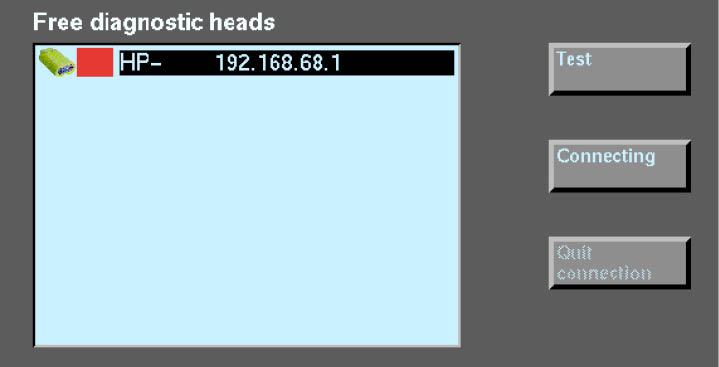
Go to VM with DIS and press button “Administration” at the bottom right corner.
In the new window press “Connection setup” button.
In the new window below “Free diagnostic heads” you should see the name of your host PC followed by the IP address 192.168.68.1.
Click over it and press “Test”. Press “Connecting”. After a connection is established press the arrow button in the bottom left corner.
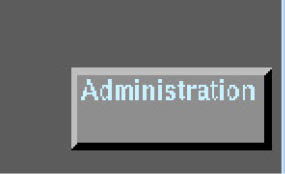
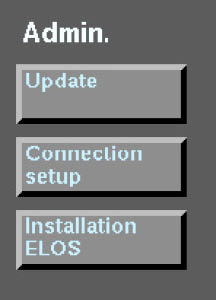

34
www.abrites.com

Abrites J2534 PassThru driver User Manual
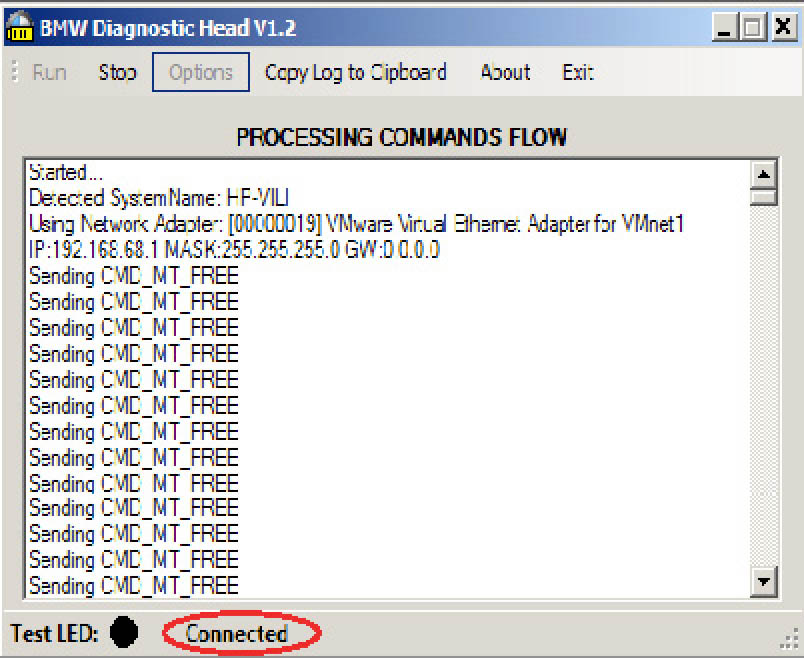
You should see that on the bottom of the “BMW Diagnostic Hed V1.2” the status is “Connected”:
You can start your work with DIS diagnostic system through your AVDI interface.
In the cases where you would like to use the DIS via passthru you need to do the following:
After it is performed only steps from “5.3.2. Usage” should be performed.
Download and install latest passthru drivers for BMW-EDIABAS (for example pttbmw_2.1.0.0.exe – drivers are also available for download from Open with “NOTEPAD” your “\Program Files\BMW AG\PassThruD\EDIABAS.INI” and replace the string “Port= “ with the string “Port=6801”.
From start menu run the program “START -> All programs -> BMW PassthruD x.x.x.x -> PassthruD Configuration”.
Select your AVDI interface and set the checkbox about baud 115200.
1. Open windows explorer.
35
www.abrites.com

Abrites J2534 PassThru driver User Manual
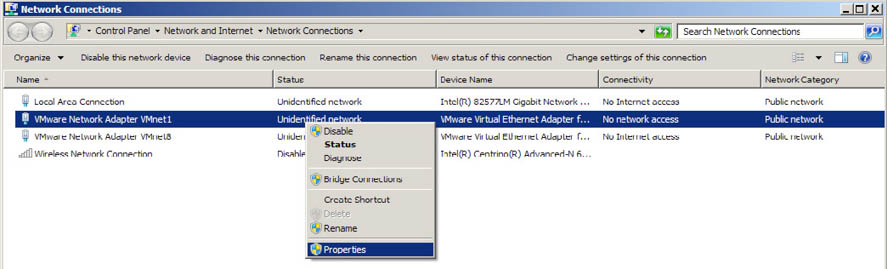

Type in the address bar the following “C:\Windows\System32\ncpa.cpl” and press Enter.
In the opened window right click with the mouse over “VMware Network Adapter VMnet1” and choose properties.
Select “Internet Protocol (TCP/IP)” (or it might be “Internet Protocol Version 4 (TCP/IPv4)” depending from windows version) and click Properties.
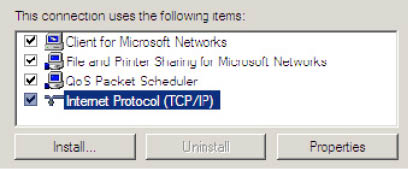
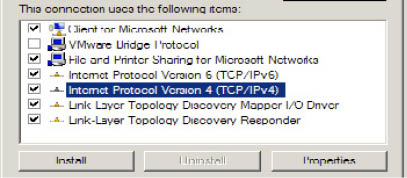
36
www.abrites.com

Abrites J2534 PassThru driver User Manual

Select “Use the following IP address”.
Enter IP address 192.168.68.1, Subnet mask 255.255.255.0.
From start menu go to “Start -> All Programs -> ABRITES Software for ID XXXXXX” select “DiagHead” (XXXXXX is the number of your AVDI interface).
i.e. both rows lighted then DIS system is connected to the host machine.
You can start your work with DIS diagnostic system.
Press “Run”.
From start menu run the program “START -> All programs -> BMW PassthruD x.x.x.x -> IFH Server”.
Start VMWare and play VM with DIS.
If you see in the following picture in upper right corner:
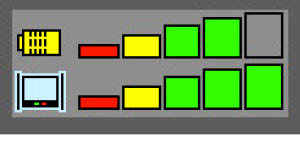
37
www.abrites.com

Abrites J2534 PassThru driver User Manual
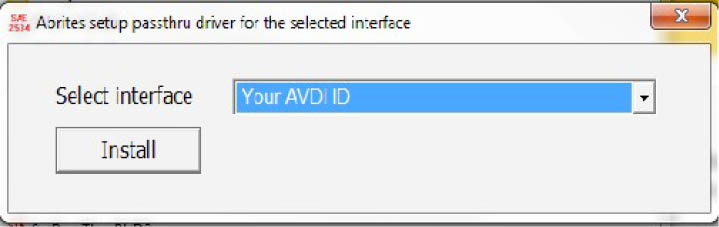
3.16. Using AVDI interface with DAS/ Xentry
In order to work with DAS/Xentry via AVDI you need to have your AVDI installed in the location of the DAS/ Xentry software (virtual machine or regular computer).
When the Passthru software is installed go to the passthru folder and select the passthru for DAS:
After that select your AVDI ID (normally it is automatically selected):
Then select and run the passthru icon which would appear on the desktop. You can then start the DAS/ Xentry application. When you start the application please go to the passthru folder and double – click on the “DASignition” icon:
Then set the ignition status on the window to “ON”. This will allow the software to communicate with the vehicle:
IMPORTANT: It is mandatory to run the third party applications as Administrator using the right click button on the .exe file and selecting “Run as administrator”.
Once this step is complete you can use the DAS/ Xentry system.


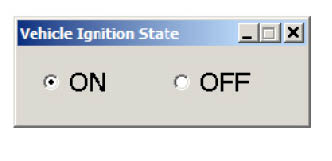
38
www.abrites.com

Abrites J2534 PassThru driver User Manual
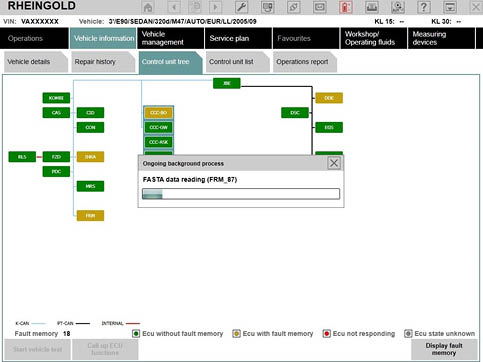
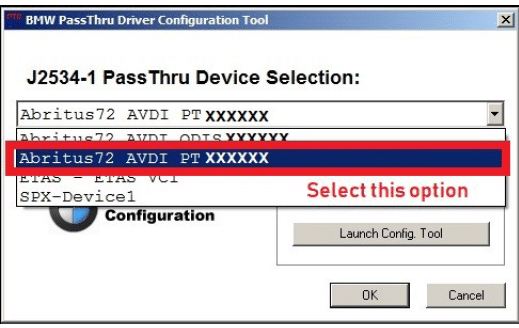
3.17 Using AVDI interface with the Rheingold ISTA-D
Using the Abrites passthru driver you can use the Rheingold ISTA- D using a virtual machine.
When starting work with the Virtual machine please install the Abrites passthru driver in the virtual machine and make sure the AVDI is connected to the VM via the shareable USB.
1. Make sure to start the Passthru config icon:
2. Select the number of your AVDI and use the “PT” option where “XXXXXX” is your AVDI ID
3. Start ISTA-D and you are ready to use the software:
NB! The same applies for INPA

39
www.abrites.com

Abrites J2534 PassThru driver User Manual
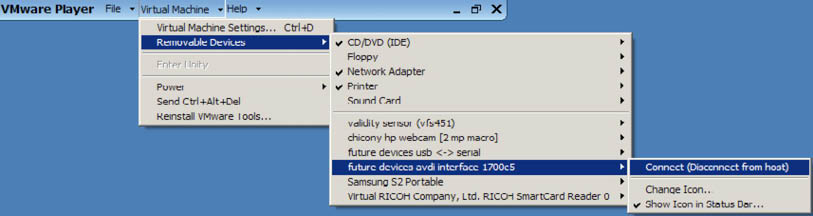
In case you decide to use the AVDI and any OEM software on a virtual machine you will need to take into consideration the following:
1. Always make sure that your AVDI is connected to the virtual machine and not the host computer. Many VM products will indicate that. In the example below you can see that the AVDI is shown as a USB device.
Once your AVDI is recognized by the virtual machine you can transfer your passthru drivers onto the VM. After that you need to follow the instructions for installation depending on which software you would like to use in the virtual machine.
From the main menu of the VMware player, select “Virtual Machine” → “Removable devices” → “future devices avdi interface Vvxxx” → “Connect (Disconnect from host)”.
40
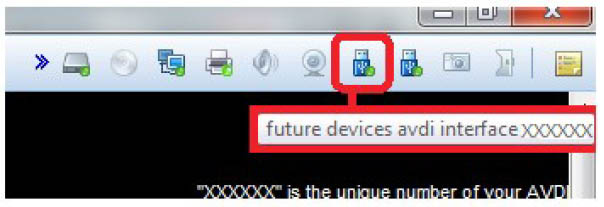
4. Virtual Machine Setup
www.abrites.com

Abrites J2534 PassThru driver User Manual
Press “OK”.
Your AVDI interface is now connected to the virtual machine and can be used with software installed on this machine.
If you like to disconnect the AVDI interface from the VM (so you can use it on the host PC) you can either close the VM Player or do it through the VMWare menu “Virtual Machine” → “Removable devices” → “future devices avdi interface Vvxxx” → “Disconnect (Connect to host)”.
NOTE:
Make sure that the latency timer is set to “1 ms” according to the AVDI Common User Manual.

In some cases you will be shown a message informing you that the USB device will be unplugged from the host machine and connected to the virtual machine.
41